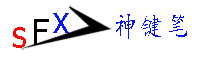How to Clean a Mouse
September 13, 2017If you’re a gamer or productivity professional who demands optimal peripheral performance, it is essential to know how to clean a mouse. Regular cleaning removes dust and debris that can cause lags and inaccuracy. It also helps maintain a sanitary and aesthetically pleasing gaming rig or workstation.
Why You Need to Clean Your Mouse
Benefits to cleaning your mouse include improved performance, hygiene, and aesthetics.
1. Performance
Dirt can infiltrate your mouse and negatively affect performance. For example, dust build-up around an optical sensor can hinder responsiveness and accuracy, while gunk under mouse buttons and scroll wheels can cause lags and unregistered clicks.
Such issues are frustrating if you need to draw precise lines in graphic design software, for instance, and devastating if you can’t hit targets or react to enemy fire in First Person Shooter (FPS) games. A clean mouse optimizes performance for improved responsiveness, precision, and productivity, giving you the ability to stay at the top of your game without any hindrances.
2. Hygiene
Maintaining a sanitary workstation is more crucial than ever, but the average computer mouse houses 1,600 bacteria per square inch. That’s more than a public toilet seat. Proper sanitation helps prevent the spread of disease, especially if you share your computer with another person.
3. Aesthetics
A clean mouse is essential if you take pride in the appearance of your workstation or gaming setup.
A dirty mouse can tarnish coworkers’ perceptions about your hygiene at work. At home, you probably don’t want to show off your gaming rig to friends if your mouse is coated in dust. A clean mouse contributes to a healthy image, which can benefit both your work and private lives.
Of course, a mouse is only part of your setup, so you’ll also want to clean your keyboard, monitor, mousepad, and other peripherals at the same time.
How to Clean a Mouse
These steps work for most mouse types and brands, including wired, wireless, and vertical mice made by Logitech, Microsoft, SteelSeries, and Razer. Find additional tips for optical, laser, trackball, mechanical, and Magic mice below.
Mouse Cleaning Supplies
Here’s what you need:
- Non-abrasive microfiber cloth or cleaning wipes
- Cleaning solution (see below)
- Computer cleaning brush or cotton swab
- Compressed air can
- Toothpick
- Screwdriver (optional)
Some sources recommend using isopropyl (rubbing) alcohol to clean your mouse, but alcohol can discolor your mouse or dissolve adhesives that hold your mouse together. If you still want to use alcohol, opt for a 70% isopropyl alcohol or 75% ethyl alcohol solution. Alternatively, consider using a mild dish detergent, a 50-50 white vinegar and water mixture, non-alcohol computer cleaning solution, or alcohol-free wipes.
STEP 1: Disconnect Your Mouse and Remove the Battery
- If you have a wired mouse, unplug it from your computer.
- If you have a wireless mouse, turn it off or unplug its USB dongle.
- Open the battery compartment and remove the battery.
STEP 2: Clean the Mouse Body
- Use cleaning wipes or apply a cleaning solution to a microfiber cloth and gently wipe dirt off the mouse’s body.
- Run a toothpick or brush along seams to dislodge stubborn grime.
- Give the mouse a shot of compressed air to expel dust from seams and crevices.
STEP 3: Clean Under Mouse Buttons
- Some mice have removable shells that allow you to clean under the buttons.
- If yours doesn’t, insert a fingernail in the seams to gently lift the buttons and give them a brief burst of compressed air.
- Apply a small amount of solution to the cotton swab and wipe away any sticky residue.
STEP 4: Clean the Mouse Scroll Wheel
- Turn the mouse upside down and roll the wheel to dislodge any hidden debris.
- Blow compressed air into the seams around the scroll wheel.
- Wipe the wheel as you roll it to remove any remaining dirt.
STEP 5: Clean the Mouse Sensor
- Apply the solution to a cotton swab and clean the recessed area around the optical or laser sensor.
- Use a dry cotton swab to sweep the lens gently.
- Give it a burst of compressed air to remove any lingering dust.
In most cases, that’s all you’ll need to do to get your mouse back in pristine shape. If you want a deeper clean, you’ll need to disassemble your mouse. Note that disassembling some mice may void the warranty, so check with the manufacturer beforehand.
Mouse disassembly tips:
- Take off any removable shells.
- Remove screws that hold your mouse together (look for them under the footpads or in the battery compartment).
- Remove any remaining panels (you might need to pry the seams).
- Use the brush, cotton swab, and cloth to clean internal components. Be gentle, and only use a small amount of solution.
- Reassemble your mouse.
Exercise caution to avoid damaging anything inside your mouse, and see if you can find disassembly instructions for your model on the manufacturer’s website or YouTube.
Here are some additional cleaning tips for different mouse types:
Optical or Laser Mouse
- Try compressed air first to avoid touching the lens directly.
- Use a brush or cotton swab and solution to clean around the lens.
- If the lens is dirty, only use a dry cotton swab to wipe it clean.
- Do not push in on the lens or apply force, which could unseat the lens.
Laser Trackball Mouse
- Remove the trackball (some mice have a hole in the bottom to insert a pen and push the ball out. Some have an eject button. Others you can simply turn upside down).
- Blow compressed air into the trackball seat.
- Use a toothpick, cotton swab, or brush to clean the lens, bearings, or rollers.
- Use the microfiber cloth and solution to clean the trackball.
- Reinsert the trackball.
Magic Mouse
- Apply the solution to a microfiber cloth or use a cleaning wipe on the body, including the guide rails underneath.
- Use a bright light to inspect the lens for debris.
- If the lens is dirty, spray compressed air into the sensor window (this can resolve tracking issues).
Mechanical Mouse
- Open the bottom access panel and remove the trackball.
- Use a toothpick, brush, or cotton swab to clean the lens, bearings, or rollers.
- Use the microfiber cloth and solution to clean the trackball.
- Reinsert the trackball.
How to Keep Your Mouse Clean
A computer mouse is only as clean as its environment. Take the following measures to keep your mouse in pristine condition:
- Do not eat or drink at your workstation to avoid crumbs and spills.
- Keep pets off your desk to minimize hair and dandruff around your mouse.
- Keep a microfiber cloth on your desk to clean spills and crumbs before they get tacky or work their way inside your mouse.
- Regularly clean your mouse (do a quick clean once a week, and plan for a deeper clean every month).
A clean computer mouse optimizes performance, keeps microbes at bay, and enhances desk aesthetics. Cleaning only takes a few minutes, and if you clean your mouse regularly, you won’t need to worry about build-ups that could hinder productivity or gaming success.
With a few affordable supplies such as a microfiber cloth, toothpick, canned air, and cotton swabs, you’ll have everything you need to keep your mouse performing at its best. Don’t forget to clean your keyboard while you’re at it.